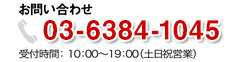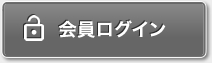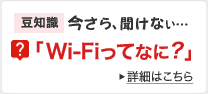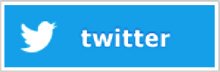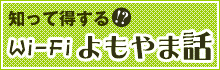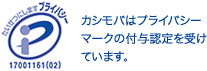「ネットワークにつながりません」「IPアドレスの取得中」の表示が出て通信が切れてしまった事はありませんか?
利用中に突然繋がらなくなった時、原因がわかれば対処もできますし、故障であれば修理に持ち込めます。接続が切れてしまって繋がらない時の確認手順をご紹介します。
・Wi-Fiに再接続をする
ネットワーク設定からWi-FiをOFFにしたり機内モードにするなどで、一度Wi-Fi機能をOFFにします。
その後再度ONにした時に回線を検索し復旧する場合があります。
何らかの原因で電波が途切れて、アクセス先を再取得できなかった時に効果があります。
途切れる原因としては、ルーターやアクセスポイントから遠ざかってしまったり、電子レンジやトラックの無線など強い電波が近くを通ったりすると起こりがちです。
・Wi-Fiの再接続で直らない場合は再起動をする
通常の再起動操作でも直る事はありますが、完全にアプリやOSを停止させ、コンセントやバッテリーを抜き取るとより安心です。
電源を落としてから数分待ってから起動させます。
メモリに保存された接続用の情報が更新されない時などに効果があります。
・他の機器で接続できるか確認する
携帯電話のみだと難しいかもしれませんが、他にWi-Fi接続に対応した機器があれば試します。
他の機器で接続できた場合は、端末の問題で故障もしくは設定ミスです。
・ルーターからの電波を受信できるか確認する
電源が抜けていたり、近くに電子レンジなど強い電波があって妨害されていると使用できません。
一度ルーターのコンセントを抜き、数分間待ってから電源を入れると復旧する場合があります。
ルーターのIPアドレスなどが問題の時に効果があります。
・違うアクセスポイントで接続する
他のスポットで接続できるか試し、端末の故障かどうかを確認します。
接続できた場合は端末の問題ではなく、ルーターの設定か契約回線の通信障害の可能性があります。
ルーターの設定は契約したプロバイダからの書類等と比較して下さい。
・接続先が固定の場合は一度削除して再設定をする
自宅などで普段から使っている場合、設定を削除および再設定すると復旧する場合があります。
パスワードも消えてしまうので、削除する前に忘れていないか注意が必要です。
保存した設定内容に不具合が起きていた場合に効果があります。
・一台だけ繋がらない時はネットワーク設定のリセットも視野に入れる
特定の端末のみ繋がらない状態の時に、すべてのネットワーク設定をリセットすると直る場合もあります。
Wi-FiやBluetooth設定が出荷状態に戻されてしまうので、パスワードの確認が必要です。
またiPhoneなどで接続できていた時の状態に復元すると戻る場合もあります。